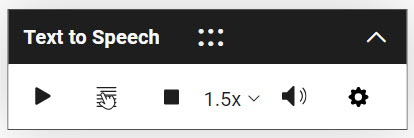Accommodations and Assistive Technology
All Bluebook™ exams are configured to work for students who test with accommodations or assistive technology (AT). If you use assistive tech, you should open Bluebook on the type of device you'll test with and try a test preview or full-length practice test to see how everything will work on test day.
Digital Exam Accommodations
Some accommodations are administered differently on digital exams than paper and pencil exams. For example, if you’re approved to use a human reader on paper and pencil exams, you may use a screen reader for digital exams. Also, some accommodations may not be needed for a digital exam. For example, if you’re approved for large print, you can just use the zoom feature.
Learn more about accommodations for Digital AP Exams and accommodations for the SAT Suite of Assessments.
If you have questions about your approved accommodations, your Services for Students with Disabilities (SSD) coordinator can look up your accommodations in SSD Online or contact the College Board SSD Office.
Screen Readers and Text-to-Speech
Screen readers and text-to-speech (TTS) are speech synthesis applications. These applications can be either part of the system accessibility settings or external applications that can be installed on an operating system.
Text-to-Speech
New for Spring 2025, the Bluebook exam application includes an embedded text-to-speech (TTS) tool for students who require reading assistance as an accommodation. This built-in tool eliminates the need for external technology, reducing configuration issues, and provides a more standardized experience for students across different devices. No configuration will be required. Here are some of the features of Bluebook’s TTS tool:
- TTS will work offline.
- It will highlight the sentence as it is read aloud.
- Students can use the Play/Pause button to hear an entire passage or stem, or they can select Click Mode to hear a specific sentence.*
- It will read math, tables, and short descriptions of images, graphics, charts, etc.
- It will read students’ written responses.
- It will work on all setup and check-in pages.
- It will be available as an option on all Preview and full-length practice tests.
* Note: Chromebook users cannot pause audio playback. You can however stop playback and use the Click Mode function to start again from anywhere in the passage. This issue is unique to Chromebooks and persists with any text-to-speech software. We strongly recommend you use the Bluebook embedded TTS tool, as it does not require any configuration.
Figure 1: Bluebook TTS Tool
The Bluebook embedded text-to-speech tool will be available for all tests in the SAT Suite of Assessments (SAT, PSAT/NMSQT, PSAT 10, PSAT 8/9 and practice tests), and for digital AP Exams (fully digital and hybrid digital).
Review the new Bluebook TTS tool (view transcript)
- Note: Disable pop-up blocker. The first time you access/view the video, you must provide your name and email. Information is used to access the video and not retained for other purposes.
Screen Reader
Students who wish to use their own third-party screen reader or text-to-speech technology will still be able to do so.
College Board has tested and currently supports the leading screen readers and text-to-speech applications, including:
Screen Readers:
- NVDA
- JAWS
- Apple VoiceOver
- Chromebook ChromeVox
- Windows Narrator
- Text-to-Speech (TTS):
- Bluebook Text-to-Speech (embedded)
- Chromebook Select-to-Speak
- Windows Narrator
- MacOS Spoken Content
- iOS Spoken Content
Other screen readers might work with the Bluebook application. Depending on which other screen reader and which release of that software, some functions may work differently or not at all. If your software is not listed above, try a digital practice test on Bluebook to ensure your AT will work on test day.
How do I know if a student needs text-to-speech (embedded) or screen reader (non-embedded)?
Configuring and Using Assistive Technology
Any approved AT you use online should still work during the digital exam. If you use AT, such as a screen reader (e.g., JAWS, NVDA, VoiceOver, or ChromeVox), magnification software (e.g., ZoomText Fusion), or dictation software (e.g., Dragon NaturallySpeaking), to interact with a standard web browser, the same commands can be used to navigate through content in the digital exam. The exception would be if you use web-based AT or a browser extension (e.g., add-ons, plug-ins, etc.), as they are not supported for use with the Bluebook application.
You should configure AT settings before opening Bluebook to answer preview questions before exam day. The settings may include verbosity, punctuation, text processing, and other settings as approved. You must ensure all settings are configured before beginning the test day check-in process in Bluebook.
Speech-to-Text
Voice recognition, speech recognition, or speech-to-text (STT) technology transcribes your spoken words into text item responses in the digital exam. If approved for this technology or for a writer/scribe, you may use STT technology for digital exams.
The College Board has tested and currently supports the leading speech-to-text/dictation applications, including:
• Dragon NaturallySpeaking (with custom commands)
• Apple Voice Control
• Chromebook Dictation
• Windows Voice Recognition/Dictation
Other speech-to-text or dictation software might work with the Bluebook application. Depending on which other STT or dictation software and which release of that software is used, some functions may work differently or not at all. If your software is not listed above, try a digital practice test on Bluebook to ensure your AT will work on test day.
Refreshable Braille Displays
Refreshable braille displays (RBDs) are used to read text-only content on digital exams. Alternative text descriptions are embedded in the exams for all graphics. RBDs must be properly set up before they can be used by students. For information about installing and setting up RBDs, refer to the product's instructions and manuals.
Refreshable braille is not recommended for AP Exams that include graphics. If you need tactile graphics for a digital AP Exam, you should talk to your AP coordinator and SSD coordinator as soon as possible.